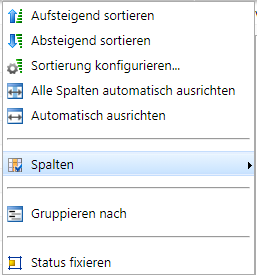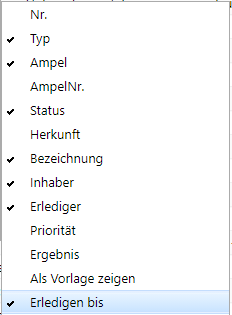Tabelle und Baumstruktur
Anzeige
Es werden die Datensätze angezeigt, die sich nach Anwendung des Filters ergeben.
HINWEIS:
Aus Geschwindigkeitsgründen werden maximal 10.000 Datensätze angezeigt.
Markieren von Datensätzen
Um mehrere Zeilen zu markieren, gehen Sie wie folgt vor:
Variante 1:
Markieren Sie einzelne Zeilen mit gedrückter Strg-Taste.
Variante 2:
Markieren Sie einen Bereich mit gedrückter Shift-Taste (=Hochstelltaste), zuerst den ersten, dann den letzten Datensatz. Alle dazwischenliegenden Datensätze werden markiert.
Auf- und Zuklappen der Baumstruktur
In der Baumstruktur klappen Sie einzelne Äste durch Klicken auf + bzw. - auf oder zu.
Halten Sie die Taste „Strg“ gedrückt, um den kompletten Ast auf- oder zuzuklappen.
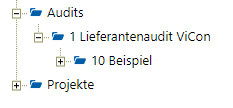
Spaltenauswahl, Reihenfolge und Spaltenbreite
Am rechten Rand jeder Tabellenspalte können Sie ein Menü aktivieren, mit dem Sie die gewünschten Spalten ein- und ausschalten können.
Breite und Anordnung der einzelnen Spalten können ebenso einfach mit der Maus verändert werden. Die Anwendung merkt sich diese Einstellungen für die angemeldete Person.
|
|
|
Bild: Spalten ein- und ausschalten
|
Um die Anordnung der Spalten und die Spaltenbreiten auf den Auslieferungszustand zurückzustellen, klicken Sie auf dieses Symbol im Tabellenkopf: |
|
Sortieren
Durch Anklicken der Spaltenüberschrift wird die zugehörige Spalte abwechselnd auf- und absteigend sortiert.
Sollten Sie weitergehende Sortieranforderungen haben, können Sie diese mit der Funktion „Sortierung konfigurieren“ umsetzen.
Diese mehrstufigen Sortierungen werden ebenso für die angemeldete Person gespeichert.

Bild: Mehrstufige Sortierkriterien
Gruppieren
Bei Bedarf können Sie die Tabelle nach einer beliebigen Spalte gruppieren (Menü in der Spaltenüberschrift).

Bild: Aufgabenliste gruppiert nach Status